But I learned something new in the last little while, and recently had reason to use it. Last Wednesday, I posted a photo of a piece I made for the weekly inspiration. When I first posted the photo, it looked like this.

I uploaded it, looked at it, and thought, "Eww! Where did all those scratches and gunk in the background come from? Nasty!"
Generally, at that point, I consider my options to be:
- Re-shoot it
- re-touch by hand using the "spot-healing" brush

It's called "Smart Blur" - look for it in the Filter dropdown, under the Blur filters.
Open your image and navigate to the Smart Blur filter.
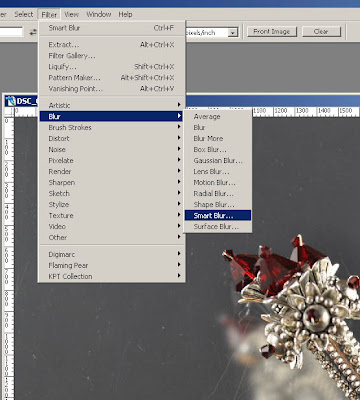 Select "Quality" as Medium or High, and move the radius and threshold sliders until you get the right degree of blurring. Most probably - your intention will be to keep the foreground sharp, and blur a messy background. When you have a result you like in the preview window - Click OK and save. (Remember - you can click and drag in the preview window to view other parts of the picture, and use the + and - buttons to zoom in and out.)
Select "Quality" as Medium or High, and move the radius and threshold sliders until you get the right degree of blurring. Most probably - your intention will be to keep the foreground sharp, and blur a messy background. When you have a result you like in the preview window - Click OK and save. (Remember - you can click and drag in the preview window to view other parts of the picture, and use the + and - buttons to zoom in and out.)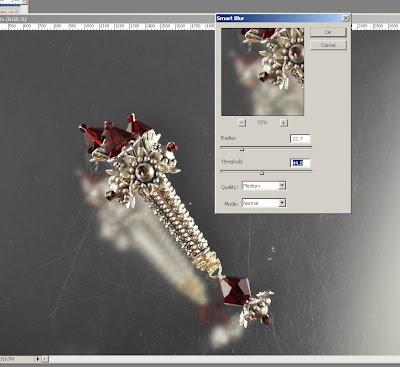 Many of the other photo-editing programs have a similar feature, Corel does for sure. Look for Smart Blur in whichever one you use.
Many of the other photo-editing programs have a similar feature, Corel does for sure. Look for Smart Blur in whichever one you use.If you choose "Quality" as "Low" and push the Threshold and Radius sliders around, maybe going right to the extremes - you can get some interesting effects that look rather like watercolour paintings.

While you probably don't want to use that for photos where you are selling items, you might want to use it on a photo of yourself if you want to use one as an avatar or for an "About me" page. You can tweak it to have enough info so that people feel like they are connecting with a real person - without feeling like you are revealing too much to the crazies out there. Or, just to make your photo way more flattering. ;-)

No comments:
Post a Comment