Many's the time that you'll want to save your images to a specific size. Used to be, you just needed to save them to a different size - smaller - but now - with lots of sites, like Etsy, for instance, saying "your images should be 1000 pixels across, no less than 400 across, and preferably, the image should be square" - now you have a lot more specific criteria to meet.
In Photoshop - you can force the size of the image when you crop. If you want it to be 400 pixels across by 400 pixels high - you can make that happen. If you just want to ensure that your image is 1000 pixels wide and you don't care about the height - you can do that too.
When you select the crop tool, you will see boxes where you can enter the size for the width
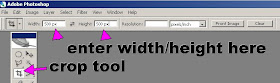
Type the size you want in the boxes for width and height, and use "px" as the abbreviation for pixel ('cause you can do inches, cm, etc., as well - so you need to specify pixels).
 Then, when you crop - you will be constrained to a square - in this case, as I specified the same width as the height. Then when you execute the crop - the image will be resized.
Then, when you crop - you will be constrained to a square - in this case, as I specified the same width as the height. Then when you execute the crop - the image will be resized.With the next picture - the same original image - I picked a smaller area - and again, cropped to the same 500 x 500 size, and so that part of the image was made to be a 500 x 500 pixel image too. You do have to be a little careful with this. If you pick too small a piece of the original image - that is smaller than the size you are cropping to - it will actually be enlarged. Photoshop isn't going to quibble with you about it - but the image quality may suffer.
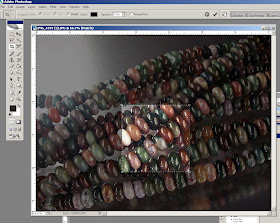
Here are the two resulting images. You will notice in that case that the second one is not as sharp and nice as the first, as it has been enlarged to 500 x 500, instead of shrunk. Still with me? Whatever portion of the image you pick will be forced to the size you specify - it may get smaller - it may get larger - but it is absolutely going to be the size you said you wanted.


If you just want to constrain one dimension - leave the other box blank.
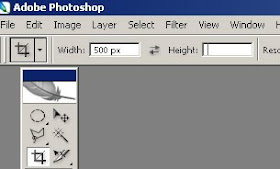


Hope you find that little tip useful - I know it was a huge help for me!
No comments:
Post a Comment